Automatically track search engine rankings with Rank Tracker
Run accurate ranking checks and track the progress you make over time
Now that you're done with your keyword research and have a nice list of promising keywords in your hands, it's time to get right down to tracking your site's rankings. Sounds simple, eh? Well, checking positions itself is no rocket science. But before you get to the actual rank tracking, there's some prep you need to do, as you've got to be sure you're tracking the right stuff, the right way.

Step 1: Select your target search engines
First things first, you need to decide on the search engines you're looking to achieve top rankings in with the help of your SEO campaign. Before you do that, think of your target audience — the visitors you'd like to win over. If you're thinking about attracting international visitors, Google.com, Yahoo.com, and Bing.com are definitely your top three choices. If your target visitors are from a specific country or area, you'll need to find what the major search engines for that location are — and set them up in Rank Tracker.
How-to: Set up your target SEs. Run Rank Tracker and open your project. Go to Preferences -> Preferred Search Engines and select your target search engines from the list of over 570 supported ones.
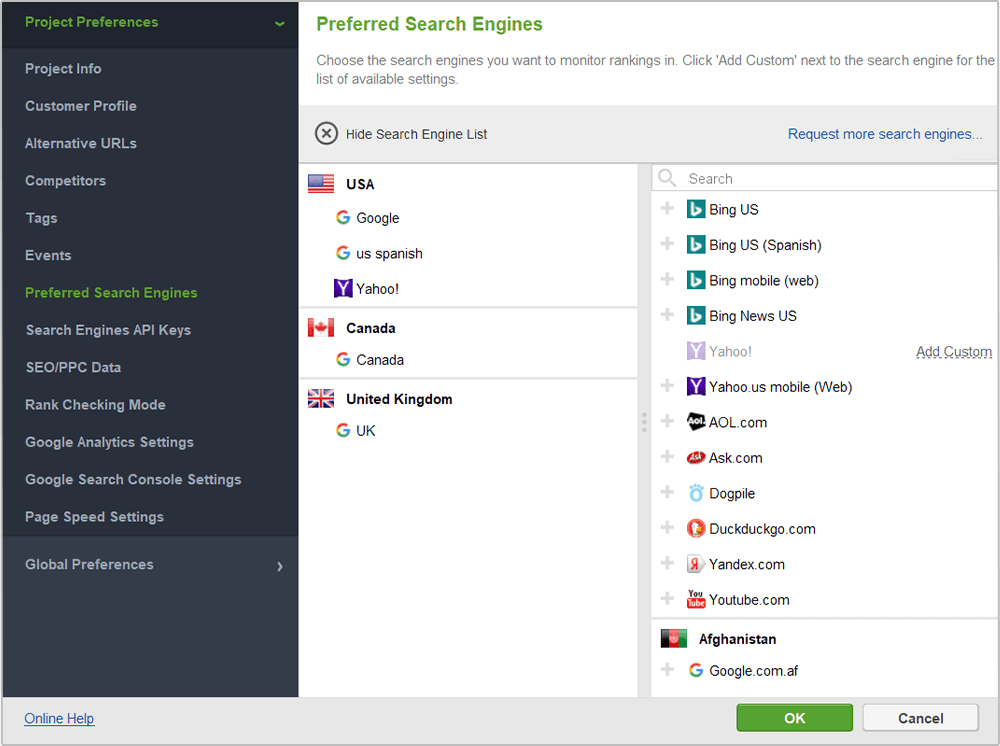
Step 2: Specify your target location
[Skip this step if you are tracking rankings for your own location — in this scenario, you'll get accurate geo-specific ranks in Rank Tracker by default]
If your target location is different from where you actually are, or if you need to track rankings for several specific locations, you can set that up quickly in Rank Tracker's Advanced Search Settings.
How-to: Set up the location in search engines' settings. In Preferences > Preferred Search Engines, hit the Add Custom button next to one of the search engines you target. You'll see an advanced settings window, offering you to set up a number of language and location settings. Type in your target location in the Preferred Location field (feel free to enter a state, town, or even an exact street address). Click Apply to see your location displayed on the map and hit OK to save the localized search engine you've just created.
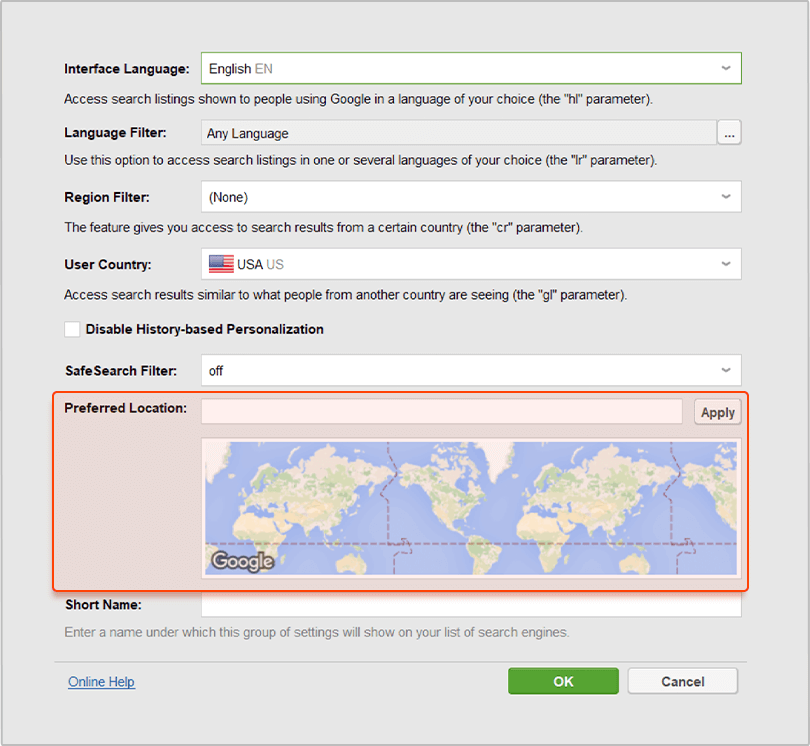
Repeat if you're targeting several locations.
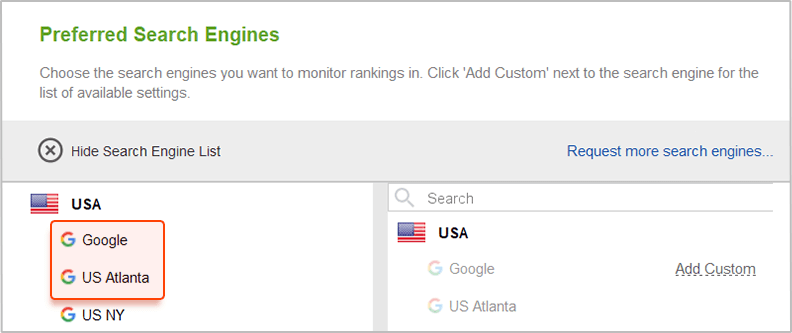
Back in your Rank Tracker workspace, you'll need to add respective columns for the custom, geo-specific versions of search engines you just selected. To do that, right-click the header of any column, select the columns you need to add from Available columns on the left, and double-click each one to move it to Visible columns.
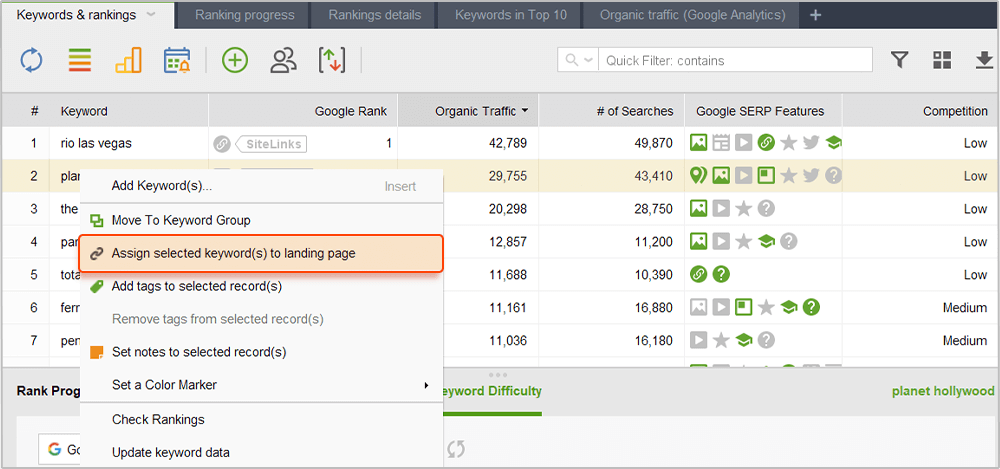
Step 3: Decide on your landing pages
Simply put, a landing page is a page that you'd like your site's visitors to 'land' on — and a page you'd like to rank in search results for a given term. You can hardly have one and the same page optimized for all your keywords, so you'll need to look through your list of keywords carefully and decide which page is the best fit for each word or phrase. That page's content should be useful and engaging and, most importantly, relevant to the term — ensuring that the searcher finds exactly what they're looking for on your landing page, and sticks around your site rather than bounces back to the search results.
Making sure the right pages are ranking for the right keywords is an indispensable part of rank tracking, and (lucky you!) Rank Tracker offers a simple way to do that.
How-to: Assign your keywords to landing pages. In Rank Tracker, select the keyword(s) you're optimizing a certain page for, right-click the selection, and hit Assign selected keyword(s) to landing page.
![]()
Whenever the wrong page comes up in the search results, you'll see a warning sign along with the page's URL in your Rank Tracker workspace.
![]()
Tip: See if any of your pages rank for your keywords already. If one of your site's pages ranks for a given keyword already, it may be a good idea to work on that page's content instead of trying to get a brand new page to rank. After you run a ranking check in Rank Tracker, see if any of your pages are ranking already for some terms — and keep on optimizing those to take them to the top.
Step 4: Set up SERP history tracking
If you'd like to track your site's positions in different search result types, like Featured Snippets, Images, Local Packs + 12 more Google result types, along with the organic listings, you can set that up in Rank Tracker's settings.
How-to: Enable recording of SERP history. Go to Preferences > Rank Checking Mode in Rank Tracker and make sure that the Track organic results only box is unchecked, and the Track multiple results for keyword box is checked. Once you've done this, SERP features will be tracked along with the regular organic results every time you check rankings.
Whenever your site is found within any of SERP features as you check your rankings, you will see an icon of the SERP feature your site was found in (if any). The three dots you can see in the same column mean that your site was found in the SERP more than once. You can click them to see all the results.
Plus, you have the SERP Features column (that you can add by right-clicking any column's header) where you can see all SERP features present on the page; the green ones are those your site ranks in.
![]()
Your SERP history is recorded in SERP Details which you can switch to in the lower part of the screen. The history table will consolidate the data after each check is complete. In the drop-down menu in the top left corner, you can pick the search engine you'd like to see history data for.
Right under the header with a rank check date, you can see icons for the features present in the SERP that aren't assigned a position. Icons along a URL mean the SERP feature is found at a certain position.
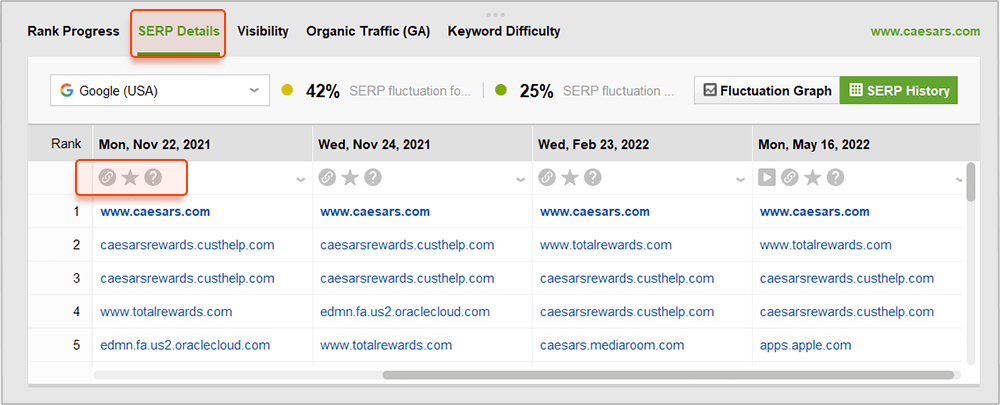
Step 5: Add competitors' sites
Along with your own site, you'll probably want to track competitors' rankings — so that you can see exactly how you compare to them, and how your online rivals' ranks change over time.
How-to:
Specify your competitors' URLs. Go to Preferences > Competitors in Rank Tracker,
press
![]() to add a competitor, and fill in the competitor's details.
to add a competitor, and fill in the competitor's details.
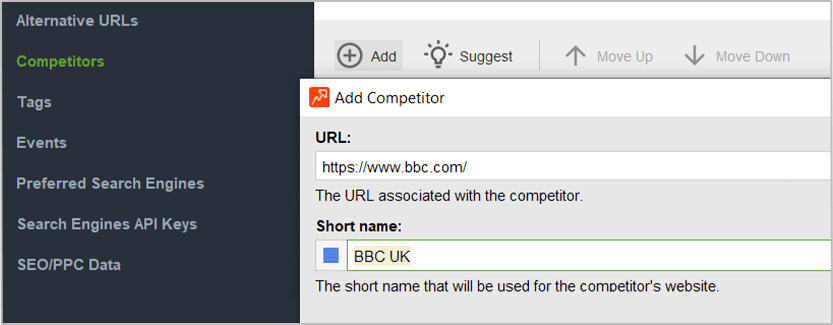
In your Rank Tracker workspace, you'll be able to include or exclude competitors' data from the tables and graphs by simply clicking Show Competitors.
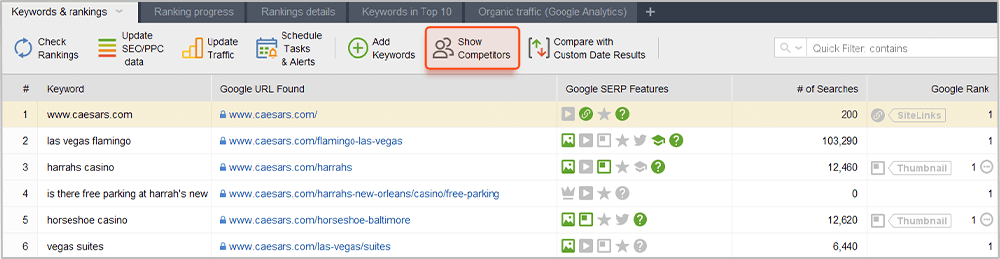
Step 6: Set up the preferences
Do you need to check search engines' top 100 results for your ranks — or maybe top 50 or just the top 10? If your site is found in SERPs for a given term more than once, would you want to see all of the site's rankings for each keyword, or are you only interested in the highest rank? In Rank Tracker, you can set these options up — along with other useful prefs.
How-to: Set up the rank checking mode. Go to Preferences > Rank Checking Mode and specify whether or not you'd like to track multiple results per keyword. Here, you can also set the number of results you need checked.
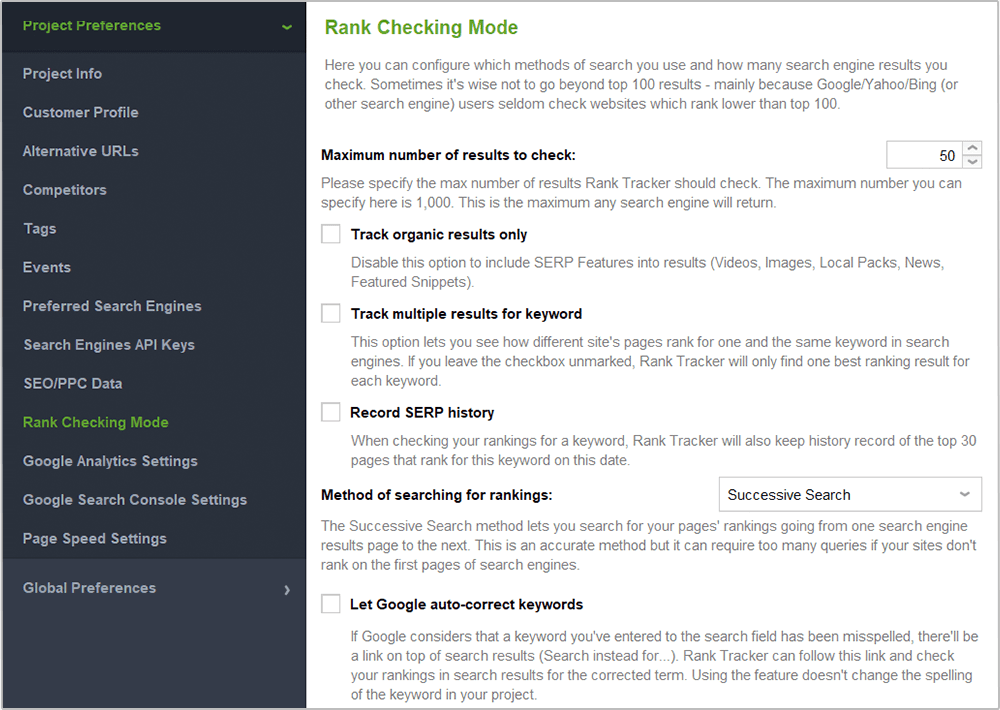
Tip: Adjust the search safety settings. As you probably know, search engines can be sensitive to automated requests, throwing in CAPTCHAs and occasionally even blocking IPs to prevent their servers from overload with queries sent by robots. In Preferences > Search Safety Settings in Rank Tracker, you'll find a number of prefs that will help you stay search engine-friendly and keep your IP undetected as you check your ranks. If you check rankings regularly for a project with up to 100 keywords, we recommend using the following combo of settings.
- In Preferences > Misc Global Settings, reduce the number of simultaneous tasks to 3 or 4.
- In Preferences > Search Safety Settings > Human Emulation, check the first two boxes.
- In Preferences > Search Safety Settings > CAPTCHA Settings, check the Show CAPTCHA for ranking checks in Google, Bing, Yahoo!, etc. box.

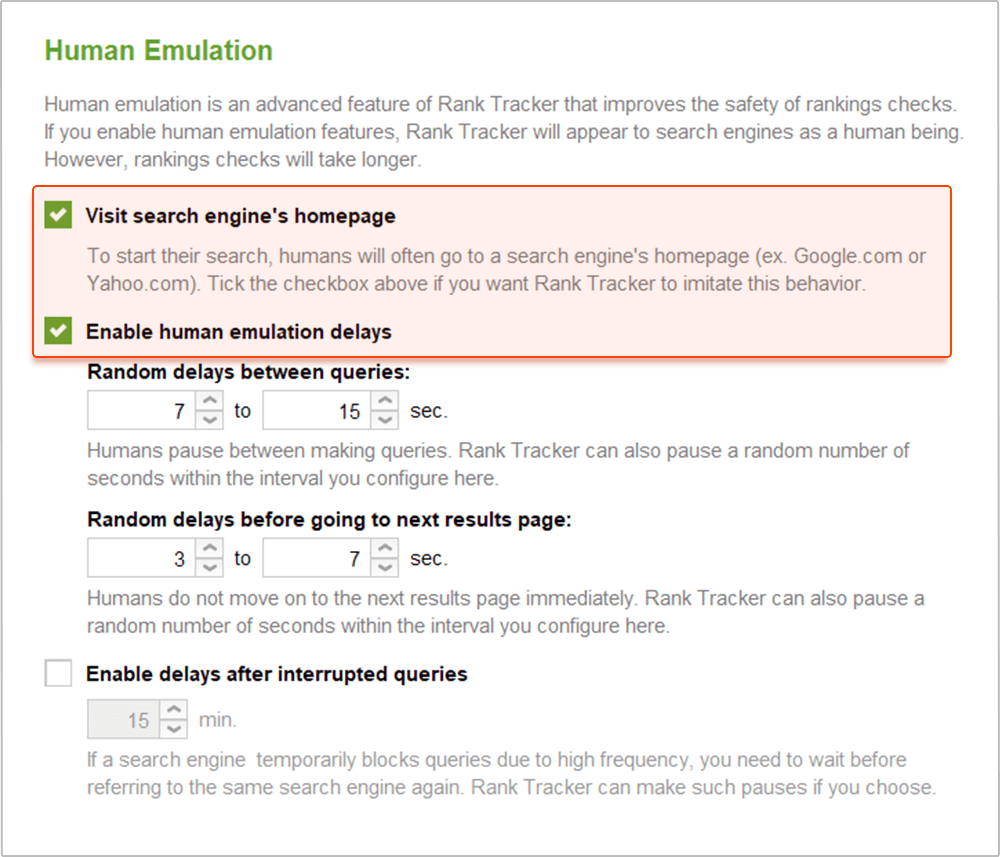
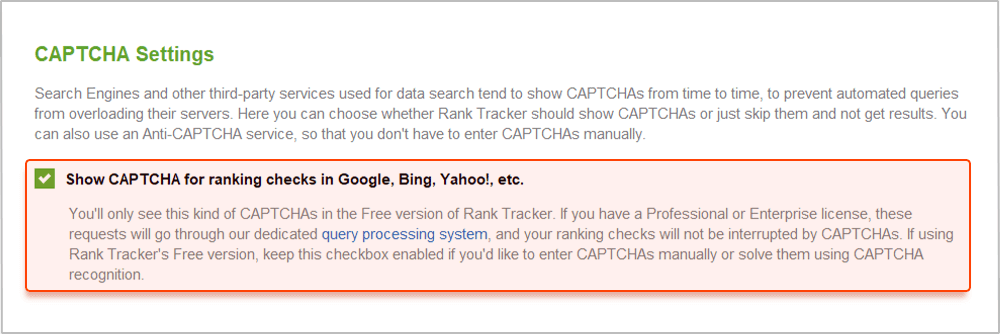
For bigger projects and more frequent ranking checks, you may want to consider using an anti-CAPTCHA key in Preferences > Search Safety Settings > CAPTCHA Settings and/or a list of reliable private proxies in Preferences > Search Safety Settings > Proxy Rotation.

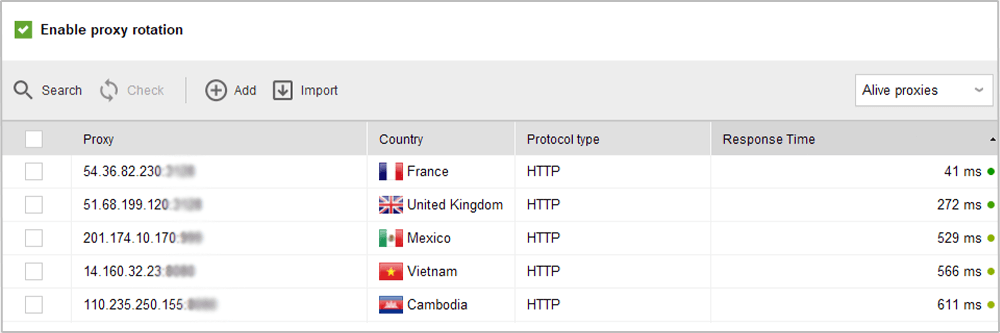
Step 7: Check the rankings
Now that you're done with the prep, you can (finally!) start what you came here for (just to remind you: that's tracking your site's positions in search engines).
How-to:
Check 'em! In your Rank Tracker workspace, click
![]() to update your site's positions in your target search engines. Once you've checked your positions more than once, you'll see a Difference value calculated to reflect your ranking progress.
to update your site's positions in your target search engines. Once you've checked your positions more than once, you'll see a Difference value calculated to reflect your ranking progress.
You'll also see your progress graph changing (hopefully upwards) over time to give your ranking growth a visual form.

Tips:
1. Set a date for comparison. Click
 to select which results you want your current ranks to be compared against — or even set a custom date for comparison.
to select which results you want your current ranks to be compared against — or even set a custom date for comparison.
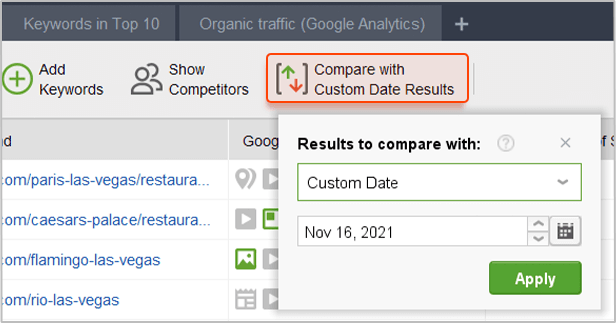
2. Schedule your ranking checks. Rank Tracker gives you an option of automating your ranking checks so that you don't have to run them manually each time. To set scheduled check-ups, go to Preferences > Scheduler and Alerts, and click
![]() to create a new scheduled task.
to create a new scheduled task.
Go through the steps, selecting the type of the task, the projects it will run for, and the task's time and regularity.
![]()
![]()

You're a rank checking Pro now!
Congratulations! With a list of efficient keywords and your rankings checked, you can now get down to tracking the amazing progress your site's about to make in SERPs.
Create a winning SEO campaign with SEO PowerSuite:
- Find your target keywords
- Check current visibility in search engines
- Detect on-site issues and fix them
- Optimize your pages' content
- Get rid of harmful links
- Build new quality backlinks